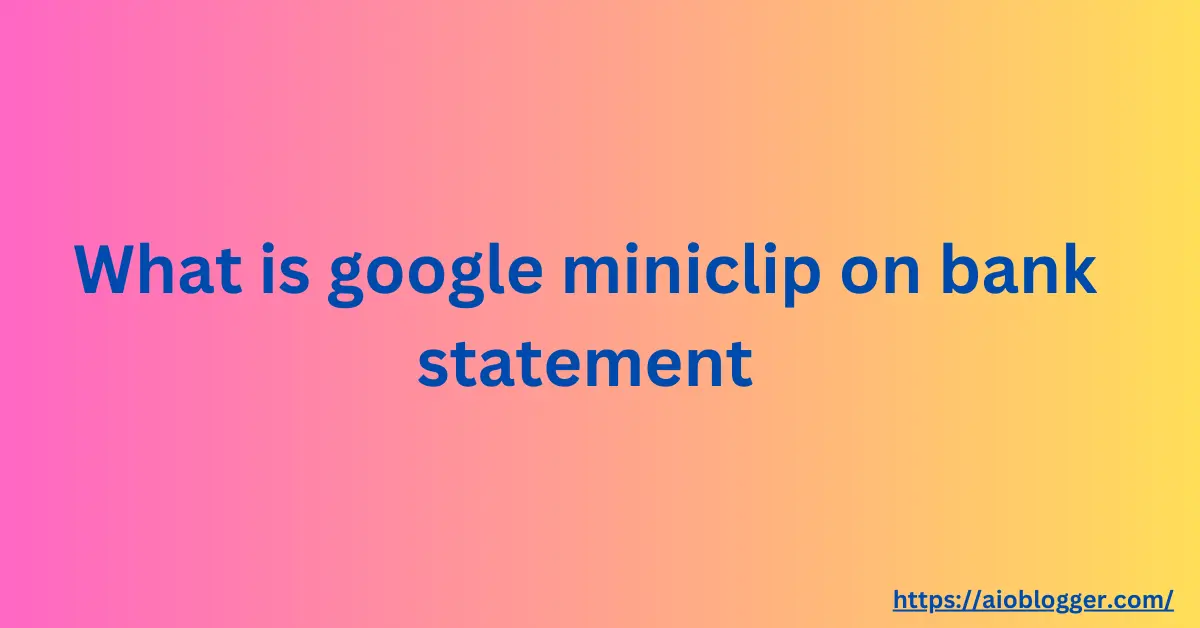As digital payment methods continue to evolve, Apple Pay has become a popular choice for many consumers. Understanding how Apple Pay transactions appear on bank statements can help users manage their finances more effectively. This article will cover how Apple Pay transactions show up on bank statements, the information included in an Apple Pay transaction, and tips for keeping track of these transactions.
How Apple Pay Transactions Show Up on Bank Statements
When you make a purchase using Apple Pay, the transaction will appear on your bank statement similarly to how traditional card transactions do. Typically, the entry will include the merchant’s name, the date of the transaction, and the amount spent. However, there might be a slight difference in how the transaction is listed compared to using your physical card directly.
Apple Pay transactions are often labeled with the word “Apple” or “Apple Pay” alongside the merchant’s name. For example, a purchase at Starbucks using Apple Pay might appear as “Apple Pay Starbucks” or “Apple Starbucks.” This labeling helps distinguish Apple Pay transactions from other types of transactions on your statement.
What Information Is Included in an Apple Pay Transaction
Each Apple Pay transaction recorded on your bank statement will include several key pieces of information:
- Date of Transaction: The date when the transaction was processed.
- Merchant Name: The name of the store or service provider where the purchase was made. This might include a prefix or suffix indicating it was an Apple Pay transaction.
- Transaction Amount: The total amount spent on the transaction.
- Transaction ID: A unique identifier for the transaction, which can be useful for tracking and troubleshooting purposes.
- Location (Optional): Some statements may also include the location where the transaction took place, which can help in identifying the purchase.
In addition to the information on your bank statement, Apple Pay transactions can also be viewed in the Wallet app on your iPhone. Here, you can see more detailed information about each purchase, including the time of the transaction and the last four digits of the device account number.
Keeping Track of Apple Pay Transactions
Keeping track of your Apple Pay transactions is essential for effective financial management. Here are some tips to help you stay on top of your spending:
- Regularly Check Your Bank Statements: Make it a habit to review your bank statements regularly. Look for the “Apple Pay” or “Apple” prefix to easily identify your Apple Pay transactions.
- Use the Wallet App: The Wallet app on your iPhone provides a convenient way to monitor your Apple Pay transactions in real-time. You can view recent transactions, check details, and even see pending transactions.
- Set Up Notifications: Many banks offer notification services for transactions. Enable these alerts to receive immediate notifications of purchases made with Apple Pay, helping you quickly identify any unauthorized transactions.
- Categorize Your Expenses: Use personal finance apps or tools that integrate with your bank account to categorize and track your expenses. This can give you a clearer picture of your spending patterns and help you budget more effectively.
- Keep Receipts: While Apple Pay and your bank statements provide a record of transactions, keeping physical or digital copies of your receipts can be useful for cross-referencing and verifying your purchases.
By understanding how Apple Pay transactions appear on your bank statements and utilizing tools and habits for tracking your spending, you can maintain better control over your finances and enjoy the convenience of digital payments with peace of mind.
FAQs
Apple Pay is a mobile payment and digital wallet service by Apple Inc. that allows users to make payments using their Apple devices, such as iPhone, iPad, Apple Watch, and Mac. It replaces the need for physical credit or debit cards by using Near Field Communication (NFC) technology for contactless payments and authentication through Touch ID, Face ID, or passcode.
Apple Pay is compatible with:
- iPhone models with Face ID or Touch ID (except iPhone 5s)
- iPad models with Touch ID or Face ID
- Apple Watch Series 1 and later
- Mac models with Touch ID or paired with an Apple Watch or iPhone
No, Apple does not store your card details on its servers or on your device. Instead, a unique Device Account Number is assigned, encrypted, and securely stored in the Secure Element of your device.
The Device Account Number is a unique number assigned to your card when you add it to Apple Pay. It is used in place of your actual card number for transactions to enhance security and privacy.
You can find the Device Account Number in the Wallet app on your iPhone or Apple Watch. Tap on the card and then the information (ℹ️) icon to view the last four digits of your Device Account Number.
No, Apple does not charge any fees for using Apple Pay. However, your card issuer may have its own fees associated with transactions.
To set up Apple Pay, open the Wallet app on your iPhone and follow the on-screen instructions to add your card. On an Apple Watch, open the Watch app on your iPhone, select “Wallet & Apple Pay,” and follow the instructions.
- Open the Wallet app on your iPhone.
- Tap the “+” button.
- Follow the prompts to add a new card by scanning it or entering the details manually.
- Your bank or card issuer will verify your information and decide if you can use your card with Apple Pay. They might ask for more information or verification.
Card verification may involve a text message, email, or call from your bank or card issuer to complete the setup process. Follow the provided instructions to verify your card.
Yes, you can add the same card to multiple Apple Pay devices. Each device will have its own unique Device Account Number for the same card.
Yes, you can add multiple cards to the same Apple device. You can switch between them when making payments.
If your card supports multiple payment networks (e.g., Visa and eftpos), you can switch between them in the Wallet app.
- Open the Wallet app.
- Tap on your card.
- Tap the “…” button.
- Select the payment network you want to use.
- Open the Watch app on your iPhone.
- Go to “Wallet & Apple Pay.”
- Tap on your card.
- Choose the payment network you want to use.
You can use Apple Pay at any store that accepts contactless payments, within apps, and on participating websites that offer Apple Pay as a payment option.
- Hold your iPhone near the contactless reader.
- Use Face ID, Touch ID, or your passcode to authenticate the payment.
- Wait for the confirmation on the screen.
- Double-click the side button on your Apple Watch.
- Hold the watch near the contactless reader.
- Wait for a gentle tap and beep to confirm the payment.
- Tap the Apple Pay button during checkout.
- Review your payment information.
- Confirm the payment using Face ID, Touch ID, or your passcode.
Yes, you can use Apple Pay to make payments on websites using your Mac. If your Mac has Touch ID, you can authenticate directly on the Mac. Otherwise, you can confirm the payment with an iPhone or Apple Watch.
The default card in your Wallet app is used for payments. You can change the default card by going to “Settings” > “Wallet & Apple Pay” on your iPhone, selecting “Default Card,” and choosing your preferred card. When making a payment, you can also select a different card from the Wallet app.
No, Apple Pay does not support cash withdrawals. It is primarily for contactless payments in stores, apps, and on websites.
No, you do not need an internet connection to use Apple Pay to make purchases in stores. Apple Pay uses NFC (Near Field Communication) technology to transmit payment information directly from your device to the payment terminal.
There is no transaction limit set by Apple for using Apple Pay. However, some merchants might impose their own limits on contactless transactions.
Yes, you can use Apple Pay overseas wherever contactless payments are accepted. However, international usage might incur foreign transaction fees from your card issuer.
To return an item purchased with Apple Pay, follow the store’s return policy. You may need to present the receipt and use the same card you used for the purchase. If required, open the Wallet app, select the card, and hold your device near the payment terminal to complete the return.
Yes, you can view your recent Apple Pay transactions in the Wallet app. Select the card you used for the transaction, and you will see a list of recent transactions.
Yes, Apple Pay transactions will appear on your bank statement just like any other transaction made with your physical card.
To change your default card in Apple Pay:
- Open the Wallet app.
- Touch and hold the card you want to set as the default.
- Drag it to the front of the card stack.
To remove a card from Apple Pay:
- Open the Wallet app.
- Select the card you want to remove.
- Tap the “More” button (three dots).
- Tap “Remove This Card.”
To update your Heritage card in Apple Pay to include the eftpos payment network, you may need to contact your card issuer for specific instructions, as procedures can vary.
If your card is lost or stolen, immediately contact your card issuer to report it and request a replacement. You should also remove the card from Apple Pay using the Wallet app.
If your iPhone or iPad is lost or stolen, use the “Find My” app to locate, lock, or erase your device. Additionally, you can suspend or remove your cards from Apple Pay using iCloud.com or another iOS device.
If your Apple Watch is lost or stolen, use the “Find My” app to locate, lock, or erase your watch. You can also remove your cards from Apple Pay using the Apple Watch app on your iPhone.
Apple Pay transactions are highly secure. They use tokenization, which means your actual card number is never shared with merchants. Instead, a unique transaction code is generated for each purchase.
No, merchants do not receive your physical card number when you use Apple Pay. They only receive a unique transaction code and the information required to process the payment.
Yes, Apple Pay is secure. It uses several layers of security, including tokenization, biometric authentication (Face ID or Touch ID), and the Secure Enclave on your device to keep your payment information safe.